Literature Resource Center
The Literature Resource Center (LRC) offers a wealth of information that includes full-text criticism, explication, biographies, bibliographies, work overviews, Web sites, and reading lists. The database covers more than 100,000 novelists, poets, essayists, journalists, and other writers, with in-depth coverage of 2,000 of the most studied authors.
1. Getting Started:
- In the GCC Library – From the desktop, double click the Online Resources icon and choose Literature Resource Center--GaleNet from the Databases list on the left hand side of the Library’s home page.
- From off-campus – Access the Library web page at http://www.glendale.edu/library. Select Literature Resource Center—GaleNet from the Databases list. You will be prompted for a username and password. Your username is your student ID number. Your Password is your birth date in six digit format (mmddyy), without punctuation. (Example: February 14, 1975 would be 021475).
2. Searching:
LRC offers several different search methods. The basic search is the author search that retrieves documents about all aspects of an author and his/her work. The Advanced Search (see illustration below) allows you to combine search terms to target more specific information. Searching the Encyclopedia of Literature retrieves brief entries about literary terms, authors, etc. Other search methods available include the Title, Keyword, Authors by Type, and Literary-Historical Timeline.
The search screenshot in Figure 1, below, illustrates a search in all the LRC databases for all types of documents about Toni Morrison�s novel Song of Solomon, which also contain any form of the keyword �magic� (e.g. magic, magical, magician, etc.). 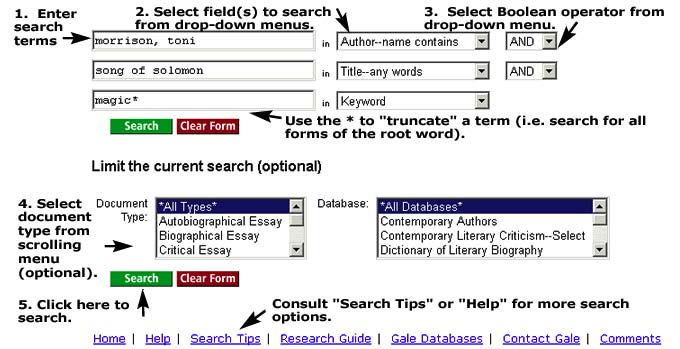
Figure 1
- Enter search terms - Use * to "truncate" a term (for example search for all forms of the root word.)
- Select field(s) to search from drop-down menus.
- Select Boolean opeator from drop-down menu.
- Select document type from scrolling menu (optional).
- Cllick the search button to begin the search.
- Consult "Search Tips" link or "Help" link at the bottom of the page for more search options.
3. Viewing Results:
The results of your search will be displayed as illustrated below. Depending on the specific search, your results will be categorized into some or all of the “tabs” at the top of the display—Biographies, Literary Criticism…, Bibliographies, Additional Resources, Literary Historical Timelines. As you explore these various categories you will see that some of them are divided into sub-categories (e.g. the Additional Resources category includes Websites and Themes). 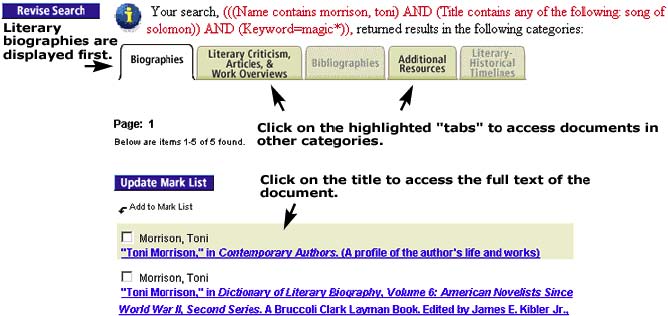
Figure 2
- Literary biographies are displayed first.
- Select the highlighted "tabs" links to access documents in other categories.
- Select the title link to access the full text of the document.
>4. Printing, Saving to Disk, & E-mailing:
Print, save or email from the Print and E-mail icons that appear on the full-text documents. 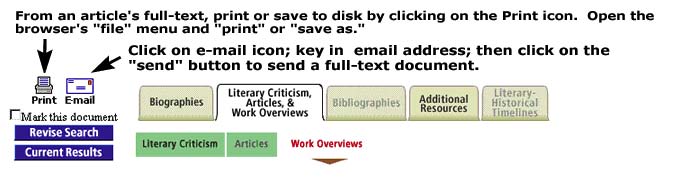
Figure 3.
- From the article's full-text, print or save to disk by clicking on the Print icon. Open the browser's "file" menu and "print" or "save as."
- Click on email icon link; key in email address; then click on the "send" button to send a full-text document.
Last Updated 6/30/06 jw